윈도우10 작업표시줄 아이콘 기본 레이아웃 설정 xml 코드
VDI에서 사용자가 VDI 윈도우에 접속했을때 작업표시줄 아이콘을 관리자가 설정한대로 표시하고싶어서
공식 문서 뒤져가며 만들어낸 결과물입니다.
포기할까하다가 성공시켜냅니다.
이 레이아웃 설정을 하게되면 윈도우 로그인 시마다 작업표시줄 아이콘이 계속 설정값으로 초기화 됩니다.
VDI 같은 환경에서만 쓰세요.
물론 C:\Users\Default\AppData\Local\Microsoft\Windows\Shell 안에 있는 LayoutModification.xml을 삭제하면
설정값이 초기화 되던것이 멈춥니다.
<?xml version="1.0" encoding="utf-8"?>
<LayoutModificationTemplate
xmlns="http://schemas.microsoft.com/Start/2014/LayoutModification"
xmlns:defaultlayout="http://schemas.microsoft.com/Start/2014/FullDefaultLayout"
xmlns:start="http://schemas.microsoft.com/Start/2014/StartLayout"
xmlns:taskbar="http://schemas.microsoft.com/Start/2014/TaskbarLayout"
Version="1">
<CustomTaskbarLayoutCollection PinListPlacement="Replace">
<defaultlayout:TaskbarLayout>
<taskbar:TaskbarPinList>
<taskbar:DesktopApp DesktopApplicationLinkPath="%APPDATA%\Microsoft\Windows\Start Menu\Programs\System Tools\File Explorer.lnk"/>
<taskbar:DesktopApp DesktopApplicationLinkPath="%APPDATA%\Microsoft\Windows\Start Menu\Programs\Accessories\Internet Explorer.lnk"/>
<taskbar:DesktopApp DesktopApplicationLinkPath="%ALLUSERSPROFILE%\Microsoft\Windows\Start Menu\Programs\Chrome.lnk"/>
<taskbar:DesktopApp DesktopApplicationLinkPath="%ALLUSERSPROFILE%\Microsoft\Windows\Start Menu\Programs\한글.lnk"/>
<taskbar:DesktopApp DesktopApplicationLinkPath="%ALLUSERSPROFILE%\Microsoft\Windows\Start Menu\Programs\Word.lnk"/>
<taskbar:DesktopApp DesktopApplicationLinkPath="%ALLUSERSPROFILE%\Microsoft\Windows\Start Menu\Programs\PowerPoint.lnk"/>
<taskbar:DesktopApp DesktopApplicationLinkPath="%ALLUSERSPROFILE%\Microsoft\Windows\Start Menu\Programs\Excel.lnk"/>
</taskbar:TaskbarPinList>
</defaultlayout:TaskbarLayout>
</CustomTaskbarLayoutCollection>
</LayoutModificationTemplate>코드는 위와 같습니다.
작업표시줄에 아이콘을 표시하고자 한다면 위 코드에서
아래의 위치 사이에 값을 넣으면 됩니다.
<taskbar:TaskbarPinList>
이곳에 값을 넣어야합니다.
</taskbar:TaskbarPinList>아이콘 추가를 위한 코드는 아래와 같습니다.
<taskbar:DesktopApp DesktopApplicationLinkPath="%ALLUSERSPROFILE%\Microsoft\Windows\Start Menu\Programs\Chrome.lnk"/>
LinkPath에 바로가기 아이콘의 경로를 넣어주시고
해당 코드를 TaskbarPinList 사이에 넣어주시면 됩니다.
xml 파일이름은 아무거나 하셔도 상관없습니다.
어차피 명령어를 입력하면 최종적으로
LayoutModification.xml로 입력되니까요.
xml 파일을 만드셨다면
해당 xml파일을 C:\ 에 위치시킵니다.
이유는 C:\상단에 둬야 명령어 치기가 편하니까요.
파워쉘을 관리자 권한으로 실행해줍시다.
Import-StartLayout -LayoutPath "C:\TaskbarLayoutModification.xml" -MountPath $env:SystemDrive\파워쉘에서 위 명령어를 치시고 엔터를 입력합니다.
정상적으로 실행되었다면 아무 메세지가 뜨지 않고요
만약 오류가 발생한다면 해당 오류에 대한 내용이 설명될겁니다.
보편적으로 xml 코드를 잘못 작성 했을 경우 생깁니다.
명령어가 실행전에는 아래 경로의 폴더에 파일이 DefaultLayouts.xml 1개밖에 없으실겁니다.
C:\Users\Default\AppData\Local\Microsoft\Windows\Shell
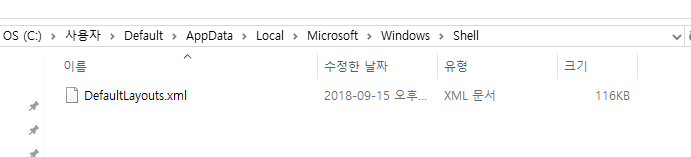
위 사진 처럼요
명령어가 정상적으로 실행되었다면 아래와 같이 LayoutModification.xml 파일이 생성될겁니다.
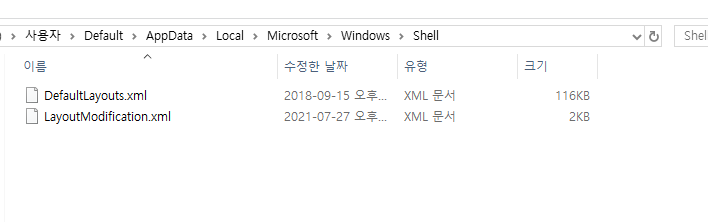
이제 운영체제를 재부팅하면 작업표시줄 아이콘이 관리자가 설정한 값으로 자동으로 조정될겁니다.
만약 위처럼 했는데 VDI에서 작업표시줄이 전혀 로드되지 않는다면
Sysprep 때문에 이미 초기 상태값이 저장되어있어서 그럴수도 있습니다.
이 경우에는 레지스트리 값에서 CloudStore 폴더를 삭제해주면 해결됩니다.
HKEY_USERS\.DEFAULT\Software\Microsoft\Windows\CurrentVersion\CloudStore
'개발' 카테고리의 다른 글
| 톰캣 재기동 시 Spring Framework xsd 읽기 실패 에러 조치 방법 (2) | 2021.11.18 |
|---|---|
| 파워쉘 AD User 테스트 계정 대량 생성 소스 코드 (0) | 2021.07.26 |
| CMD 관리자 권한으로 실행 여부 체크하기 (0) | 2020.09.29 |
댓글
이 글 공유하기
다른 글
-
톰캣 재기동 시 Spring Framework xsd 읽기 실패 에러 조치 방법
톰캣 재기동 시 Spring Framework xsd 읽기 실패 에러 조치 방법
2021.11.18 -
파워쉘 AD User 테스트 계정 대량 생성 소스 코드
파워쉘 AD User 테스트 계정 대량 생성 소스 코드
2021.07.26 -
CMD 관리자 권한으로 실행 여부 체크하기
CMD 관리자 권한으로 실행 여부 체크하기
2020.09.29