윈도우 서버 2022 설치하기, Windows Server 2022 설치하기
윈도우 서버 2022 출시하여 설치할일이 생겨 설치하게 됬습니다
이 글에서는 설치 강의만 하므로 iso 파일은 평가판 다운로드하시면됩니다.
윈도우 서버 2022 설치하기
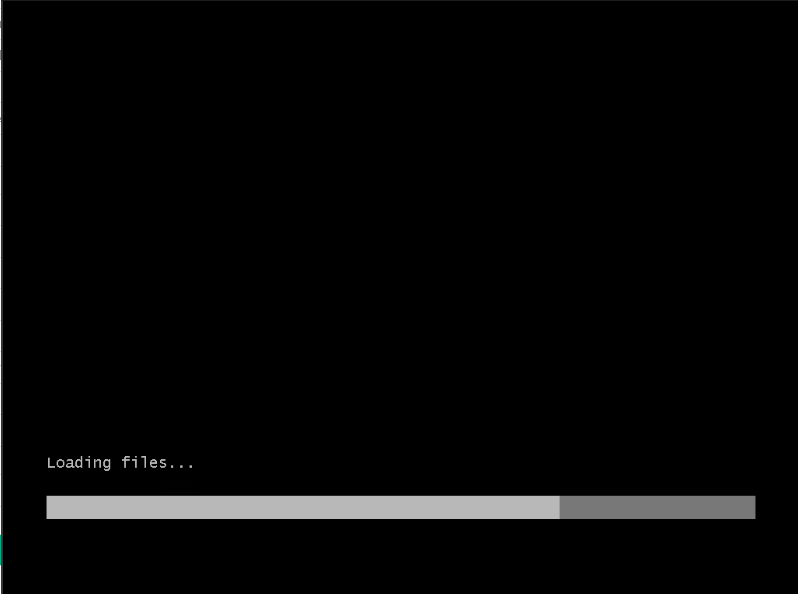
1. iso파일을 부팅 USB로 제작하여 부팅해줍시다.

2. 설치 iso로 부팅이 완료되면 위와 같은 화면이 뜹니다.
언어는 본인이 원하시는 언어를 선택하시면 되지만
보통 ISO 파일에 이미 언어가 고정되어있습니다.
키보드 종류는 101키라면 101키를 103키라면 103키를 선택하시면 되는데
모르시겠다면 101키를 선택해주세요.
선택 다하셨으면 다음 버튼을 눌러주세요.

3. 위와 같은 화면이 나오면 지금 설치를 눌러주세요.

4. 잠시 기다리시면 운영체제 선택창이 뜹니다.
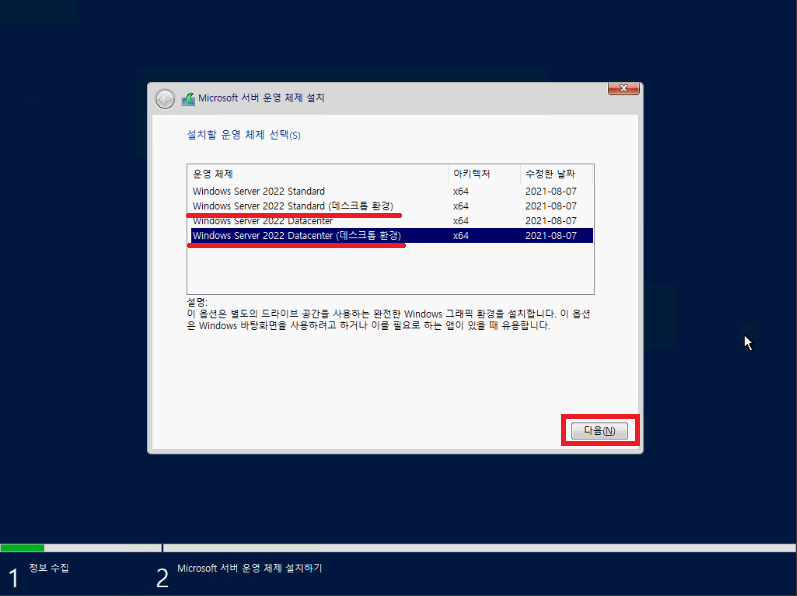
5. 일단 보편적으로 윈도우 서버 제품군을 쓰는 경우 GUI환경을 이용하기 위해서 이므로
OS 선택 시 데스크톱 환경이 적혀있는 운영체제를 선택해야합니다.
본인이 가지고 있는 라이센스 범위에 따라 Standard 또는 Datacenter를 선택하시면 됩니다.
저는 Hyper-v를 이용하기 위해 Datacenter 라이센스를 보유하고 있어서 Datacenter(데스크톱 환경)을 선택해주었습니다.
보편적으로는 Hyper-v가 주가 아니라 다른 기능이 주라면 Standard가 기본입니다.
라이센스 가격차이 엄청 큽니다.
운영체제 선택 후 다음을 눌러주세요.

6. 라이선스 관련 내용이 적혀있는데 동의해야 설치가 됩니다.
동의에 체크해주세요.

7. 동의에 체크하시고 다음 버튼을 눌러주세요.
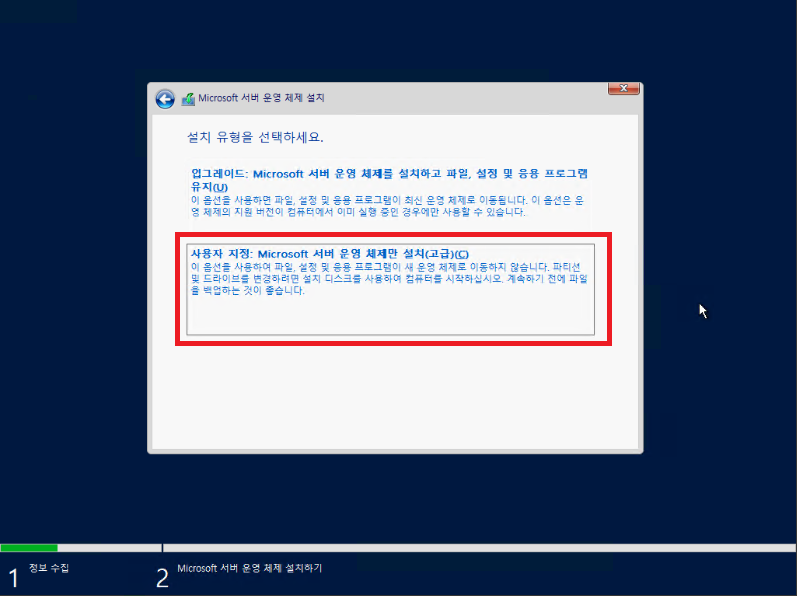
8. 우리는 OS 구버전에서 업데이트하는게 아닌 새로 설치할 것이므로 사용자 지정 옵션으로 눌러줍시다.
혹시나 2022 하위 버전에서 2022로 올리실 계획이라면 업그레이드를 선택하시면 되지만
권장되지는 않습니다.
온갖 버그가 난무하니까요.
사용자 지정: Microsoft 서버 운영 체제만 설치(고급)(C)를 클릭해줍니다.
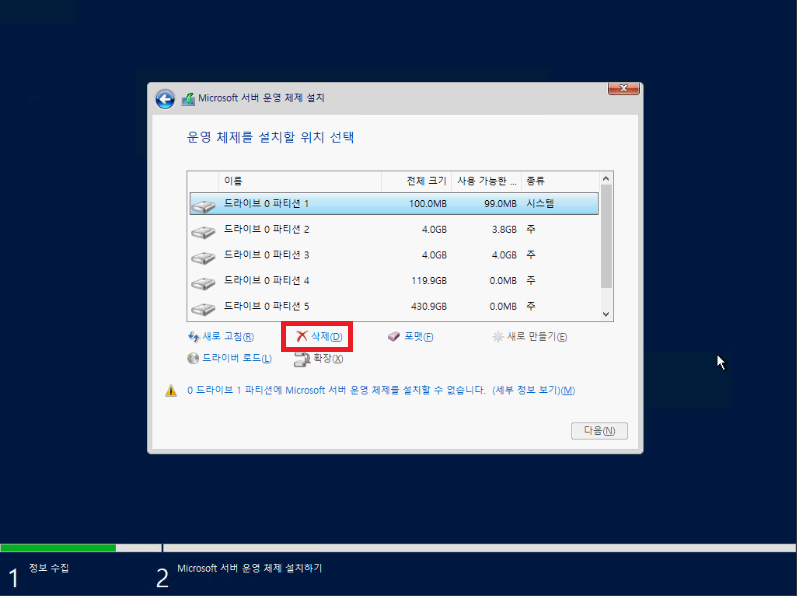
9. 사용자 지정으로 들어오면 위와 같이 운영체제 선택을 위한 파티션이 뜹니다.
저는 기존에 ESXI가 설치되어있던 하드디스크 이므로 이미 파티션이 구성되어있습니다.
데이터 파티션을 제외하고 모두 삭제해주겠습니다.
삭제할 파티션을 선택하고 삭제합시다.
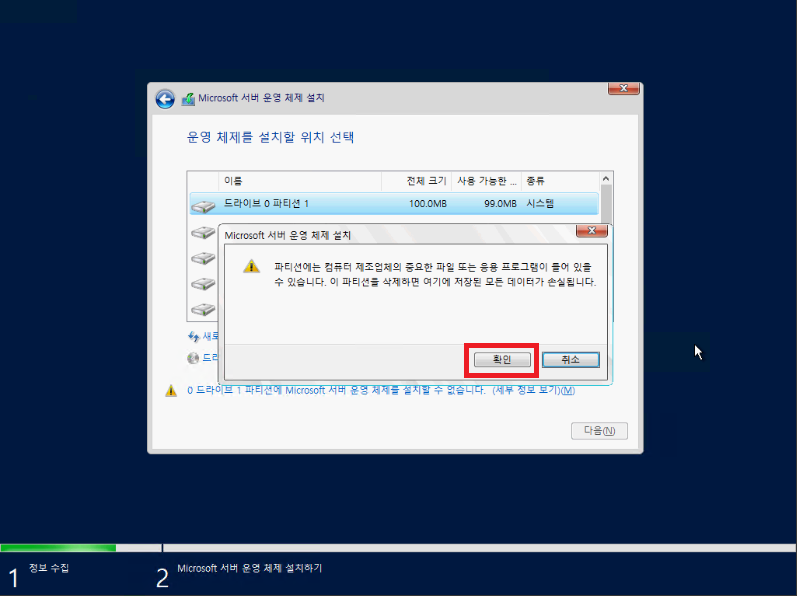
10. 삭제 시 데이터가 모두 삭제되고 롤백이 안 됩니다.
확실하게 데이터를 지워도 되는 경우만 삭제하세요.
확인을 눌러 파티션 삭제를 진행합니다.
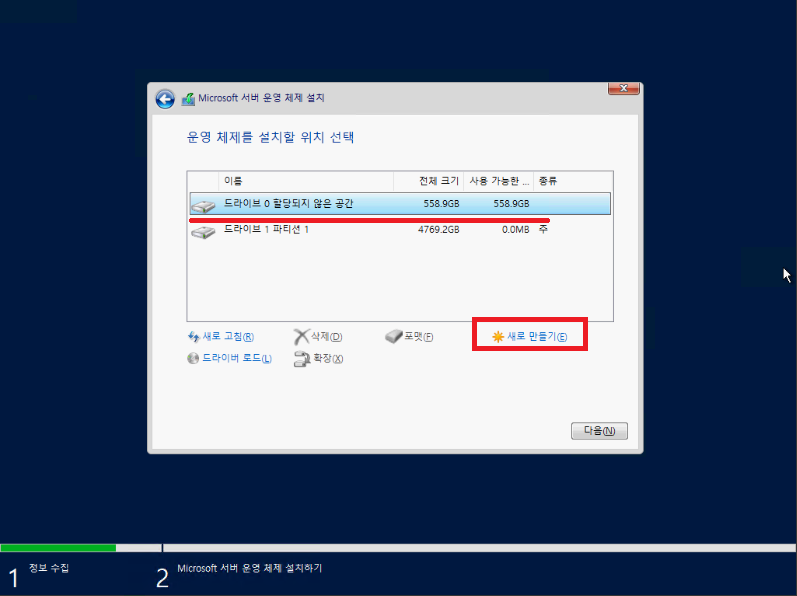
11. 파티션을 삭제하였습니다.
드라이브1은 데이터 공간의 파티션이였으므로 지우지 않고 납두어서 드라이브 1 파티션 1로 표시되고
드라이브0은 ESXI가 설치되었던 OS공간이므로 모두 지워서 할당되지 않은 공간으로 표시됩니다.
드라이브0을 선택하시고 새로 만들기를 클릭해줍시다.

12. 새로 만들기를 선택하면 드라이브0의 공간을 얼마나 사용할 것인지 크기를 지정할 수 있는데
저는 OS 공간을 모두 잡을 것이므로 기본값으로 두고 적용을 누르겠습니다.
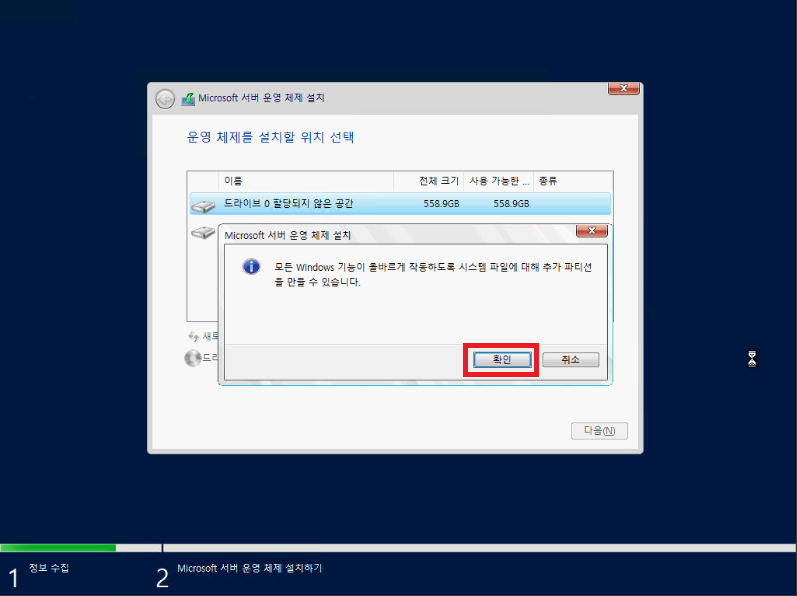
13. 파티션 생성 시 시스템 파일 전용 파티션이 별도로 생성된다는 메시지입니다.
확인을 눌러 생성해줍시다.
추후 OS 깨지는 현상 발생 시 시스템 파티션이 있어야 복구 가능한 범위 내에서 복구 가능합니다.
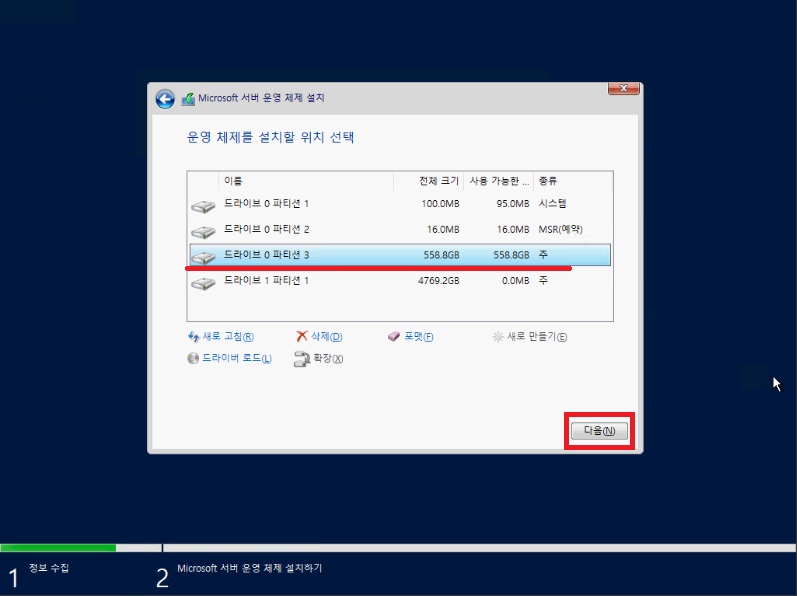
14. 파티션이 생성되었습니다.
현재 저는 3개의 파티션이 생겼는데요
종류가 주로 되어있는 파티션을 선택하고 다음을 눌러줍시다.

15. 이제 설치만 기다려주면 자동으로 재부팅됩니다.

16. 설치가 완료되고 재부팅되면 위와 같은 초기 비밀번호 설정창이 뜹니다.
초기 비밀번호 설정하시고 마침을 눌러주세요.

17. 윈도우 서버 2022가 설치되었습니다.
이제 이걸 가지고 이것저것 강의도 작성하고 실사용도 해보겠습니다.
'운영체제 > 윈도우 서버' 카테고리의 다른 글
| Windows Server 2022 작업관리자 성능탭에서 디스크 성능 카운터 표시 (0) | 2022.05.03 |
|---|---|
| 윈도우 서버 최신 그룹 정책 관리 템플릿(ADMX) 적용하기 (0) | 2021.11.29 |
| Active Directory 보안 로그 이벤트 4771 Kerberos 사전 인증에 실패했습니다. (0) | 2021.11.27 |
| 윈도우 서버 최신 그룹 정책 관리 템플릿(ADMX) 다운로드 (0) | 2021.04.30 |
댓글
이 글 공유하기
다른 글
-
Windows Server 2022 작업관리자 성능탭에서 디스크 성능 카운터 표시
Windows Server 2022 작업관리자 성능탭에서 디스크 성능 카운터 표시
2022.05.03 -
윈도우 서버 최신 그룹 정책 관리 템플릿(ADMX) 적용하기
윈도우 서버 최신 그룹 정책 관리 템플릿(ADMX) 적용하기
2021.11.29 -
Active Directory 보안 로그 이벤트 4771 Kerberos 사전 인증에 실패했습니다.
Active Directory 보안 로그 이벤트 4771 Kerberos 사전 인증에 실패했습니다.
2021.11.27 -
윈도우 서버 최신 그룹 정책 관리 템플릿(ADMX) 다운로드
윈도우 서버 최신 그룹 정책 관리 템플릿(ADMX) 다운로드
2021.04.30