Rufus로 윈도우11 설치 USB 만들기, 포맷 USB 만들기
Rufus 4.0 다운로드
윈도우11 USB를 만들기 위해 rufus 최신버전이 필요하여 다운로드 받게 되었습니다. rufus 4.0 버전 공유합니다. 이 글에서 사용한 프로그램은 최하단에 첨부파일 업로드 되어있습니다. rufus 4.0 포터
gaesae.com
Rufus는 위 링크를 통해 다운로드 받으실 수 있습니다.
윈도우11 ISO 파일 다운로드, Windows11 ISO 다운로드
윈도우10과 다르게 윈도우11은 공식 홈페이지에서 ISO 파일을 공유하고 있습니다. 윈도우11도 미디어툴로 ISO를 만들 순 있지만 공식 홈페이지에서 ISO를 공유하니까 굳이 미디어툴을 다운로드 받
gaesae.com
윈도우11 ISO 파일은 위 링크를 통해 다운로드 받으실 수 있습니다.
윈도우에서 제공하는 미디어 툴을 통해 설치 USB를 만들지 않고 Rufus를 통해 만드는 이유는
Rufus에서 제공하는 기능 때문입니다.
주로 Rufus를 통해 윈도우11 설치 USB를 만들 때 사용하는 Rufus의 옵션 중에 메인 옵션은 2가지인데요.
첫번째는 윈도우11 설치 시 4기가 메모리 제한 해제, Secure Boot 및 TPM 2.0 요구 사항 제거
두번째는 윈도우 설치 시 마이크로소프트 계정이 필수인데 마이크로소프트 계정이 아닌 로컬 계정으로 설치 가능하게 해줍니다. (이게 젤 중요!)
rufus 프로그램을 통해 윈도우11 설치 USB를 만들어보자
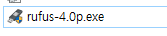
1. 다운로드 받으신 rufus를 실행해줍시다.
저는 rufus 4.0 포터블 버전으로 실행하겠습니다.
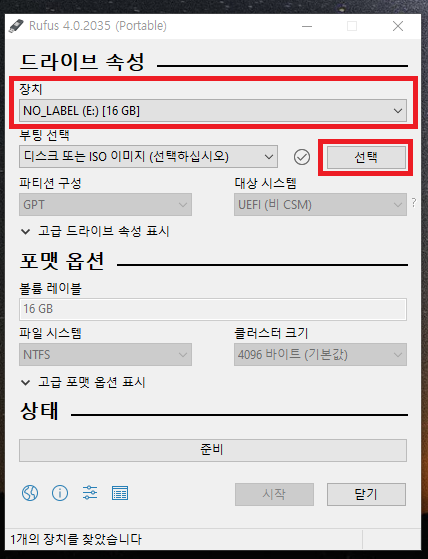
2. rufus를 실행하면 위와 같은 창이 뜨실건데요.
설치 USB로 만들고자 하는 장치를 찾아서 선택해주시고
윈도우11 설치 이미지를 선택 버튼을 눌러서 찾아줍시다.

3. 선택 버튼을 누르면 위와 같은 파일 찾는 창이 뜨는데요.
윈도우11 ISO 이미지를 찾아서 클릭해서 선택해줍시다.

4. 윈도우11 이미지를 선택하면 윈도우 11 설치에 필요한 값을 자동으로 설정해줍니다. (rufus 4.0 기준)
만약 설정이 자동으로 안 잡히면
이미지 옵션은 표준 Windows 설치
파티션 구성은 GPT
대상 시스템은 UEFI
파일시스템 NTFS
클러스터 크기 4096 바이트
으로 선택해주시고
시작 버튼을 눌러줍시다.
주의!!! USB를 윈도우 설치용 USB로 만들때에는 USB 안에 있는 데이터가 모두 삭제되니
장치를 꼭 확인해주시기 바랍니다.
중요한 데이터가 들어있는 USB 경우 꼭 백업해두시기 바랍니다.

5. Rufus에서 제공하는 꿀기능인 Windows 사용자 환경 설정창이 뜹니다.
본인이 필요한 환경 설정을 사용하시면 되고
제가 추천하는 옵션은
온라인 Microsoft 계정에 대한 요구 사항 제거 기능만 체크하는겁니다.

6. 위 설정값이 제가 추천하는 값이며 잘 모르겠으면 저와 동일하게 설정하시면 됩니다.
OK를 눌러 다음으로 진행해줍시다.

7. 윈도우11 설치 USB를 만들기 위해 준비 중입니다.

8. USB안의 데이터가 모두 삭제된다는 경고 메시지를 한번 더 확인하시고 확인 버튼을 눌러주세요.

9. USB가 포맷되고 윈도우11 설치 USB로 만들 준비 중입니다.

10. USB가 윈도우11 설치용 USB로 만들어졌습니다.
닫기를 눌러 RUFUS를 닫아줍시다.
이제 만들어진 USB를 가지고 윈도우11을 설치해봅시다.
윈도우11 설치하기, 포맷하기
이번 글에서는 윈도우11을 설치하는 방법을 알려드리겠습니다. 또한 저는 마이크로소프트 계정으로 설치하는것을 좋아하지 않으므로 로컬 계정으로 윈도우11을 설치하는 방법으로 설명드릴겁
gaesae.com
'운영체제 > 윈도우11' 카테고리의 다른 글
| 윈도우11 24H2에서 25H2 업데이트 실패 해결 방법(0x800f0991 오류) (0) | 2025.10.27 |
|---|---|
| 윈도우11 ISO 파일 다운로드, Windows11 ISO 다운로드 (0) | 2023.05.16 |
| 윈도우11 설치하기, 포맷하기 (0) | 2022.11.13 |
| 윈도우11 아이폰 핫스팟 테더링 시 특정 프로그램 접속 불가 해결 (2) | 2022.09.30 |
| 윈도우11 키보드 레이아웃 103/106키에서 101키로 변경하기 (0) | 2022.09.05 |
댓글
이 글 공유하기
다른 글
-
윈도우11 24H2에서 25H2 업데이트 실패 해결 방법(0x800f0991 오류)
윈도우11 24H2에서 25H2 업데이트 실패 해결 방법(0x800f0991 오류)
2025.10.27 -
윈도우11 ISO 파일 다운로드, Windows11 ISO 다운로드
윈도우11 ISO 파일 다운로드, Windows11 ISO 다운로드
2023.05.16 -
윈도우11 설치하기, 포맷하기
윈도우11 설치하기, 포맷하기
2022.11.13 -
윈도우11 아이폰 핫스팟 테더링 시 특정 프로그램 접속 불가 해결
윈도우11 아이폰 핫스팟 테더링 시 특정 프로그램 접속 불가 해결
2022.09.30