윈도우10 엔터프라이즈 ISO 만들기, 다운로드 받기
윈도우10 엔터프라이즈 ISO는 보통 볼륨 라이센스 통해서 받던지 해야하는 단점이 있습니다.
회사 전산직 소속이신 분들은 이 엔터프라이즈 ISO를 구하는게 너무 번거롭죠
찾다보니 마이크로소프트에서 제공하는 MediaCreationTool로도 Home, Pro, Education 말고도
Enterprise를 다운로드 받을 수 있도록 커맨드가 있었습니다.
윈도우10 엔터프라이즈 설치를 위해 ISO를 다운로드 받아보자
www.microsoft.com/ko-kr/software-download/windows10
Windows 10 다운로드
Windows 10용 ISO 파일을 다운로드한 경우, 해당 파일은 선택한 위치에 로컬로 저장됩니다.컴퓨터에 타사 DVD 굽기 프로그램이 설치되어 있으며 해당 프로그램을 사용하여 설치 DVD를 만들려는 경우,
www.microsoft.com
1. MediaCreationTool을 다운로드 받기 위해 위 사이트로 접속합시다.

2. 사이트로 들어가면 위와 같이 페이지가 뜨실텐데요.
PC에 Windows 10을 설치하고 싶으신가요? 라는 문구가 적혀있고
그 아래 보시면 지금 도구 다운로드 버튼이 있습니다.
해당 버튼을 눌러서 다운로드를 시작합시다.


3. 다운로드가 완료되면 위와 같은 파일이 생기셨을텐데요
해당 파일이 있는 위치에서 빈공간에 Shift 키 + 마우스 우클릭 을 해줍시다.
다운로드된 파일 명칭 이름 잘 기억해두셔야합니다!
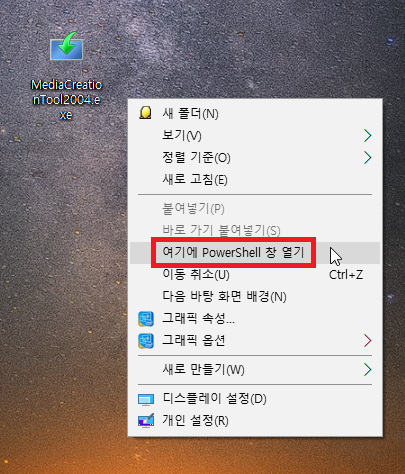
4. Shift 키 + 마우스 우클릭을 하면 위와 같이 메뉴탭이 열리는데요.
메뉴에서 여기에 PowerShell 창 열기 라는 메뉴가 있습니다.
해당 메뉴를 클릭해주세요.

5. Powershell창이 열리면 경로가 현재 해당 파일이 있는 위치로 자동 조정이 됩니다.
만약 경로가 다른 위치라고하면 cd 명령어를 통해서 해당 위치로 변경해주셔야합니다.

6. 우리는 MediaCreationTool 프로그램을 파워셀이 아닌 CMD로 실행할 것이므로
PowerShell 창을 CMD로 변경합시다.
CMD를 입력하시고 엔터

7. CMD로 변경되었다면 Microsoft Windows [Version ...
이런식으로 메세지가 뜨고
커맨드 명령줄에 PS가 붙어있던게 없어지셨을 겁니다.
이제 우리는 MediaCreationTool을 실행하기 위해 해당 파일 이름과 뒤에 커맨드 라인을 입력해줍시다.
실행 명령은 아래와 같습니다. ( 윈도우10 2004버전 기준입니다. )
64비트
MediaCreationTool2004.exe /Eula Accept /Retail /MediaArch x64 /MediaLangCode ko-KR /MediaEdition Enterprise
32비트
MediaCreationTool2004.exe /Eula Accept /Retail /MediaArch x32 /MediaLangCode ko-KR /MediaEdition Enterprise
만약 2004 버전이 아니라 2009 버전이라면
MediaCreationTool2009.exe /Eula Accept /Retail /MediaArch x64 /MediaLangCode ko-KR /MediaEdition Enterprise
이런식으로 변경되겠지요.
아까다운로드받은파일이름.exe /Eula Accept /Retail /MediaArch x64 /MediaLangCode ko-KR /MediaEdition Enterprise

8. 커맨드가 제대로 실행되셨다면 위와 같이 몇 가지 항목을 준비하는 중 창이 뜨면서
Windows10 설치 프로그램이 실행됩니다. ( 명칭만 설치프로그램이고 설치를 위한 ISO 제작 툴입니다 )

9. 엔터프라이즈 버전은 일반 버전과는 다르게 제품키를 입력하도록 되어있습니다.
제품키는 회사 내에서 보유하고 계실테니 해당 제품키를 넣으시면 됩니다.

10. 제품키를 넣으셨고 이상이 없다면 제품키가 확인되었습니다! 라는 메세지가 표시되고
다음 버튼이 활성화됩니다.

11. 우리는 ISO 파일을 다운로드 받기 위한 것이므로 다른 PC용 설치 미디어 만들기를 선택해줍시다.
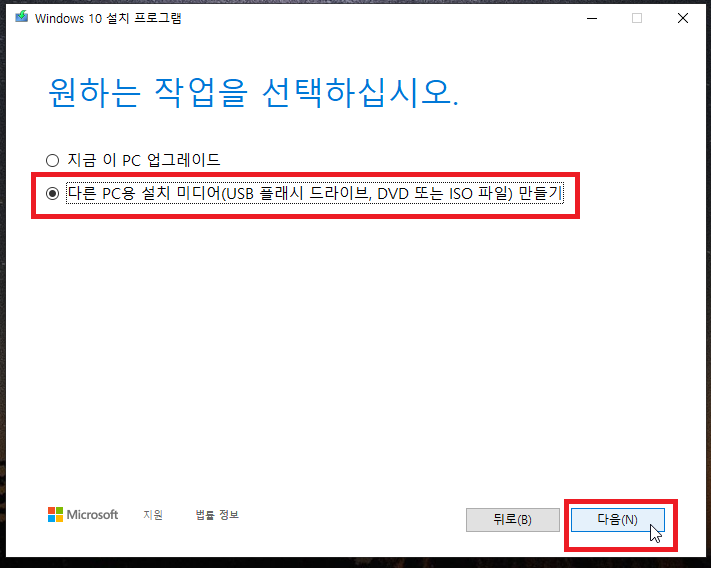
12. 다른 PC용 설치 미디어 만들기를 선택하셨다면 다음 버튼을 눌러주세요.

13. USB에 설치 프로그램을 직접 구우셔도 되지만
개인적으로는 ISO파일로 만들어놓고 rufus 같은 프로그램으로 필요할때 USB를 제작하는것을 좋아합니다.
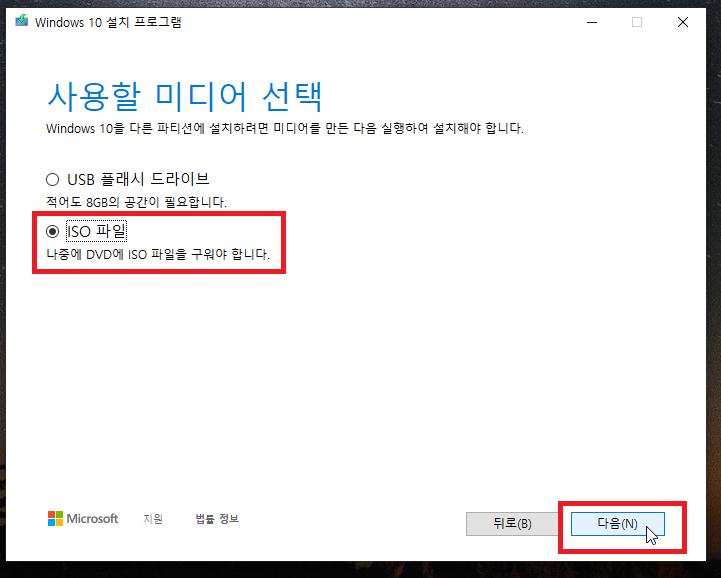
14. ISO파일을 선택하시고 다음 버튼을 눌러주세요.
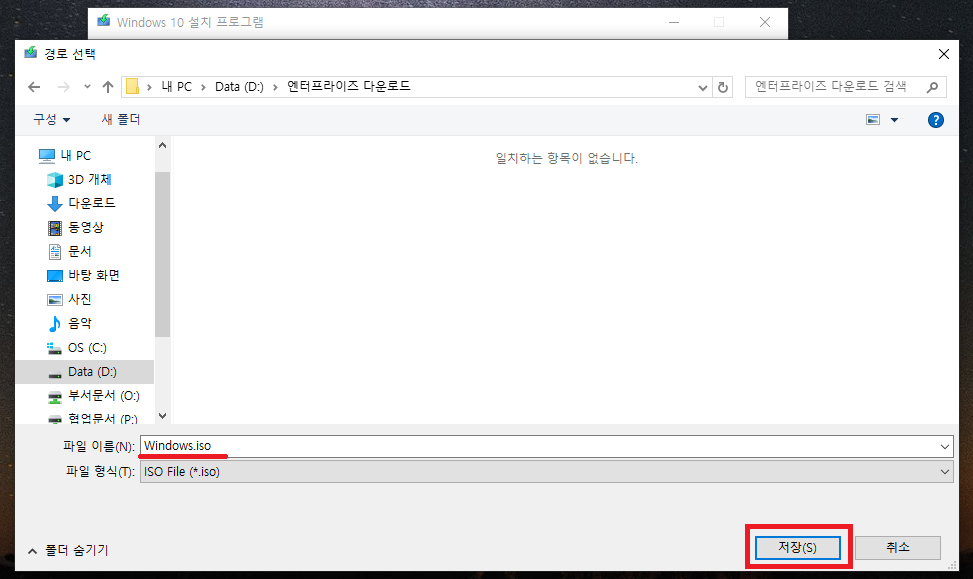
15. 위와 같이 ISO 파일을 저장할 위치를 선택하는 창이 뜹니다.
저장할 위치에 저장될 파일 이름을 지정하시고 저장 버튼을 눌러주세요.
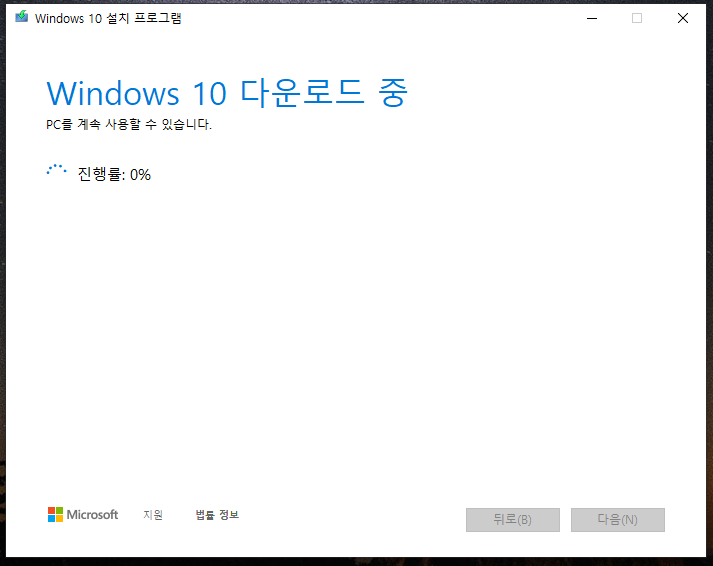
16. 이제 다운로드가 완료될 때까지 기다리시면 됩니다.

17. 다운로드가 완료되었습니다.
위와같이 다운로드가 된 위치가 표시되고 마침 버튼이 활성화됩니다.
마침을 눌러서 완료합시다.
이제 ISO파일이 생성되었으므로 언제든지 USB를 구울 수 있습니다!!
이 글에서 사용된 프로그램과 링크는 아래와 같습니다.
www.microsoft.com/ko-kr/software-download/windows10
Windows 10 다운로드
Windows 10용 ISO 파일을 다운로드한 경우, 해당 파일은 선택한 위치에 로컬로 저장됩니다.컴퓨터에 타사 DVD 굽기 프로그램이 설치되어 있으며 해당 프로그램을 사용하여 설치 DVD를 만들려는 경우,
www.microsoft.com
'운영체제 > 윈도우' 카테고리의 다른 글
| 윈도우10 원격데스크톱 복사, 붙여넣기 안 되는 증상 해결 (0) | 2020.10.29 |
|---|---|
| 윈도우10 ISO 다운로드, 윈도우10 설치파일 다운로드 (0) | 2020.10.28 |
| 윈도우10 컴퓨터 종료 시 가상 메모리 페이지 파일 지우기 (0) | 2020.09.16 |
| 윈도우10 PC 초기화, 윈도우10 기능으로 포맷하기 (0) | 2017.09.23 |
| 윈도우10, Internet Explorer 11 엣지 열기 버튼 숨기기 (0) | 2017.09.16 |
댓글
이 글 공유하기
다른 글
-
윈도우10 원격데스크톱 복사, 붙여넣기 안 되는 증상 해결
윈도우10 원격데스크톱 복사, 붙여넣기 안 되는 증상 해결
2020.10.29 -
윈도우10 ISO 다운로드, 윈도우10 설치파일 다운로드
윈도우10 ISO 다운로드, 윈도우10 설치파일 다운로드
2020.10.28 -
윈도우10 컴퓨터 종료 시 가상 메모리 페이지 파일 지우기
윈도우10 컴퓨터 종료 시 가상 메모리 페이지 파일 지우기
2020.09.16 -
윈도우10 PC 초기화, 윈도우10 기능으로 포맷하기
윈도우10 PC 초기화, 윈도우10 기능으로 포맷하기
2017.09.23